Dunia digital begitu dekat dengan genggaman kita, khususnya melalui smartphone Android. Miliaran transistor bekerja keras di dalam perangkat kecil ini, menjalankan sistem operasi yang kompleks dan memungkinkan kita terhubung dengan informasi dan orang-orang di seluruh dunia. Namun, bagi pemula, navigasi di lautan fitur Android bisa terasa membingungkan. Panduan ini akan memandu Anda, mengungkap rahasia dan trik untuk menguasai perangkat Android Anda dengan mudah dan efisien, mengubah pengalaman digital Anda dari rumit menjadi menyenangkan.
Dari memahami perbedaan mendasar antara Android dan iOS hingga mengoptimalkan penggunaan baterai dan mengamankan data pribadi, panduan ini akan membahas berbagai aspek penting. Kita akan menjelajahi cara mengelola aplikasi, mengoptimalkan penyimpanan, mengelola koneksi jaringan, dan memanfaatkan fitur-fitur canggih Android. Siap untuk memulai petualangan digital Anda?
Pengenalan Sistem Operasi Android
Selamat datang di dunia Android! Bagi pengguna baru, sistem operasi ini mungkin terasa sedikit membingungkan di awal. Namun, dengan pemahaman dasar, Anda akan segera merasakan kemudahan dan fleksibilitas yang ditawarkannya. Android, sistem operasi berbasis Linux yang dikembangkan oleh Google, berbeda secara fundamental dengan iOS, sistem operasi milik Apple. Perbedaan ini terletak pada pendekatan desain, fleksibilitas, dan ekosistem aplikasi.
Perbedaan mendasar antara Android dan iOS terletak pada tingkat kustomisasi dan keterbukaannya. Android menawarkan tingkat kustomisasi yang jauh lebih tinggi, memungkinkan pengguna untuk menyesuaikan hampir semua aspek perangkat mereka, mulai dari tampilan home screen hingga pengaturan sistem. Sebaliknya, iOS lebih terstruktur dan menawarkan pengalaman yang lebih terkontrol, dengan sedikit opsi kustomisasi. Ekosistem aplikasi juga berbeda; meskipun kedua platform memiliki jutaan aplikasi, terdapat beberapa aplikasi eksklusif untuk masing-masing platform.
Perbandingan Versi Android
Memahami perbedaan antar versi Android sangat penting untuk memanfaatkan fitur-fitur terbarunya. Berikut perbandingan singkat beberapa versi Android yang populer, fokus pada fitur utama yang relevan bagi pemula:
| Versi Android | Fitur Utama | Keunggulan | Kekurangan |
|---|---|---|---|
| Android 10 | Mode gelap sistem, kontrol privasi yang lebih baik, navigasi berbasis gesture | Penggunaan baterai lebih efisien berkat mode gelap, privasi pengguna lebih terjaga | Beberapa fitur mungkin belum kompatibel dengan perangkat lama |
| Android 11 | Bubbles untuk notifikasi, kontrol media yang ditingkatkan, perekaman layar bawaan | Pengelolaan notifikasi lebih efisien, kemudahan akses kontrol media | Beberapa fitur mungkin masih dalam tahap pengembangan pada rilis awal |
| Android 12 | Desain Material You yang dapat disesuaikan, widget yang lebih interaktif, privasi yang lebih ketat | Tampilan yang lebih modern dan personal, widget yang lebih informatif | Perubahan desain yang signifikan mungkin membutuhkan waktu adaptasi |
| Android 13 | Dukungan untuk bahasa per aplikasi, peningkatan privasi dan keamanan, opsi kustomisasi yang lebih luas | Pengalaman yang lebih personal dan aman, fleksibilitas dalam pengaturan | Kompatibilitas perangkat mungkin terbatas pada perangkat kelas atas |
Pengaturan Dasar Android yang Penting
Ada tiga pengaturan dasar yang sangat penting untuk dipahami oleh pengguna Android pemula: koneksi internet, pengaturan notifikasi, dan pengaturan baterai. Pengaturan ini secara langsung memengaruhi pengalaman penggunaan sehari-hari.
- Koneksi Internet: Memastikan koneksi internet yang stabil sangat penting untuk mengakses aplikasi, mengunduh data, dan menggunakan fitur online lainnya. Pengaturan ini biasanya mencakup pilihan Wi-Fi dan data seluler.
- Pengaturan Notifikasi: Mengelola notifikasi membantu Anda tetap terinformasi tanpa merasa kewalahan. Anda dapat menyesuaikan pengaturan untuk setiap aplikasi, memilih jenis notifikasi yang ingin Anda terima, dan mengontrol suara dan getaran.
- Pengaturan Baterai: Mengoptimalkan penggunaan baterai penting untuk memastikan perangkat Anda tetap menyala sepanjang hari. Anda dapat memantau penggunaan baterai oleh setiap aplikasi dan mengaktifkan mode penghemat baterai jika diperlukan.
Langkah-Langkah Dasar Pengoperasian Smartphone Android
Mengoperasikan smartphone Android sangat intuitif. Berikut langkah-langkah dasar yang perlu Anda kuasai:
- Membuka Aplikasi: Aplikasi biasanya terletak di home screen atau di laci aplikasi (app drawer). Cukup ketuk ikon aplikasi untuk membukanya.
- Mengakses Pengaturan: Pengaturan biasanya diakses melalui ikon roda gigi (gear) yang terletak di home screen atau di laci aplikasi. Di sini, Anda dapat menyesuaikan berbagai aspek perangkat Anda.
- Menggunakan Menu Navigasi: Menu navigasi biasanya terdiri dari tombol “Kembali”, “Beranda”, dan “Aplikasi Terbaru”. Tombol “Kembali” membawa Anda kembali ke layar sebelumnya, tombol “Beranda” membawa Anda ke home screen, dan tombol “Aplikasi Terbaru” menampilkan aplikasi yang baru saja Anda gunakan.
Tampilan Home Screen dan Kustomisasi Sederhana
Home screen Android standar biasanya menampilkan ikon aplikasi, widget (seperti jam atau cuaca), dan mungkin folder untuk mengelompokkan aplikasi. Kustomisasi sederhana dapat dilakukan dengan cara berikut:
Anda dapat memindahkan ikon aplikasi dengan menekan lama pada ikon dan menyeretnya ke lokasi yang diinginkan. Anda juga dapat menambahkan widget dengan menekan lama pada area kosong di home screen dan memilih widget yang ingin Anda tambahkan. Mengubah wallpaper juga merupakan cara mudah untuk mempersonalisasi tampilan home screen Anda. Anda dapat memilih wallpaper dari galeri foto Anda atau dari pilihan wallpaper yang disediakan oleh sistem.
Mengelola Aplikasi dan File
Di era digital ini, smartphone Android menjadi pusat aktivitas kita, dari komunikasi hingga hiburan. Pengelolaan aplikasi dan file yang efisien menjadi kunci agar perangkat tetap responsif dan penyimpanan terorganisir. Pemahaman dasar tentang instalasi, penghapusan, dan optimasi memori akan memastikan pengalaman Android yang lancar dan menyenangkan. Berikut beberapa tips dan trik untuk membantu Anda.
Instalasi dan Penghapusan Aplikasi dari Google Play Store
Google Play Store merupakan pusat aplikasi Android. Menginstal aplikasi semudah mencari, memilih, dan menekan tombol ‘Instal’. Sistem Android secara otomatis akan mengunduh dan menginstal aplikasi tersebut. Proses ini melibatkan transfer data aplikasi dari server Google ke penyimpanan internal perangkat Anda. Kecepatan unduhan dipengaruhi oleh kecepatan internet Anda.
Setelah terinstal, ikon aplikasi akan muncul di layar utama. Untuk menghapus aplikasi, cukup tekan lama ikon aplikasi hingga muncul pilihan ‘Uninstall’. Konfirmasi penghapusan dan aplikasi akan dihapus beserta datanya, kecuali data yang disimpan secara terpisah di penyimpanan internal.
Pengelolaan Penyimpanan Internal dan Eksternal
Smartphone Android memiliki penyimpanan internal yang terbatas dan beberapa model mendukung penyimpanan eksternal melalui kartu microSD. Pengelolaan penyimpanan yang baik mencegah masalah memori penuh. Penyimpanan internal digunakan untuk sistem operasi, aplikasi, dan sebagian besar data aplikasi. Kartu microSD dapat digunakan untuk menyimpan foto, video, musik, dan aplikasi tertentu (jika didukung). Untuk memeriksa ruang penyimpanan, buka menu ‘Pengaturan’ lalu cari ‘Penyimpanan’.
Anda akan melihat penggunaan ruang penyimpanan internal dan eksternal, serta daftar aplikasi yang menggunakan ruang penyimpanan paling banyak. Menghapus file yang tidak diperlukan, seperti foto dan video lama, akan membebaskan ruang penyimpanan.
- Buka menu Pengaturan.
- Pilih menu Penyimpanan.
- Tinjau penggunaan penyimpanan internal dan eksternal.
- Hapus file yang tidak diperlukan untuk membebaskan ruang.
Optimasi Penggunaan Memori untuk Performa Smartphone yang Lancar
Memori RAM (Random Access Memory) berpengaruh signifikan terhadap kecepatan dan kelancaran perangkat. RAM yang penuh dapat menyebabkan lag dan aplikasi yang berjalan lambat. Berikut beberapa tips untuk mengoptimalkan penggunaan memori:
- Tutup aplikasi yang tidak digunakan. Aplikasi yang berjalan di latar belakang tetap mengonsumsi RAM.
- Hapus aplikasi yang jarang digunakan. Aplikasi yang tidak terpakai hanya menghabiskan ruang penyimpanan dan mungkin tidak penting.
- Hindari menginstal banyak aplikasi sekaligus. Instalasi aplikasi dalam jumlah banyak secara bersamaan dapat membebani RAM dan penyimpanan.
- Restart perangkat secara berkala. Restart dapat membersihkan memori dan memperbaiki masalah kecil.
Memindahkan Aplikasi ke Kartu SD (Jika Didukung)
Beberapa aplikasi dapat dipindahkan ke kartu SD untuk menghemat ruang penyimpanan internal. Namun, tidak semua aplikasi mendukung fitur ini. Untuk memindahkan aplikasi, buka menu ‘Pengaturan’, lalu pilih ‘Aplikasi’. Cari aplikasi yang ingin dipindahkan dan pilih ‘Penyimpanan’. Jika opsi ‘Ubah’ tersedia, Anda dapat memindahkan aplikasi ke kartu SD.
Perlu diingat bahwa memindahkan aplikasi ke kartu SD dapat mengurangi kecepatan akses aplikasi tersebut.
- Buka menu Pengaturan.
- Pilih menu Aplikasi.
- Pilih aplikasi yang ingin dipindahkan.
- Pilih menu Penyimpanan dan pilih lokasi penyimpanan baru (jika tersedia).
Mengorganisir Aplikasi dengan Membuat Folder di Home Screen
Layar utama yang berantakan dapat membuat sulit menemukan aplikasi yang Anda butuhkan. Membuat folder untuk mengelompokkan aplikasi yang memiliki fungsi serupa akan meningkatkan efisiensi dan estetika layar utama. Cukup tekan lama ikon aplikasi, lalu seret dan lepas ikon aplikasi lain ke atas ikon aplikasi pertama untuk membuat folder. Beri nama folder tersebut sesuai dengan kategori aplikasinya (misalnya, ‘Produktivitas’, ‘Hiburan’, ‘Sosial’).
Konektivitas dan Pengaturan Jaringan

Di era digital saat ini, konektivitas menjadi hal krusial bagi smartphone Android. Kemampuan untuk terhubung ke jaringan Wi-Fi, data seluler, dan berbagi koneksi internet merupakan fitur-fitur penting yang perlu dipahami oleh pengguna pemula. Pemahaman dasar tentang pengaturan jaringan ini akan meningkatkan pengalaman penggunaan smartphone Anda dan memungkinkan Anda untuk tetap terhubung dengan dunia digital.
Menghubungkan ke Jaringan Wi-Fi
Wi-Fi, singkatan dari Wireless Fidelity, menggunakan gelombang radio untuk mengirimkan data tanpa kabel. Ini merupakan cara yang efisien dan hemat biaya untuk terhubung ke internet, terutama di rumah atau kantor. Proses menghubungkan smartphone Android ke jaringan Wi-Fi relatif mudah. Secara ilmiah, Wi-Fi menggunakan standar IEEE 802.11 untuk transmisi data nirkabel. Smartphone Anda mendeteksi sinyal Wi-Fi melalui antena internalnya dan mendekripsi sinyal tersebut untuk mengakses internet.
- Buka menu pengaturan di smartphone Anda.
- Cari dan pilih opsi “Wi-Fi”.
- Aktifkan Wi-Fi jika belum aktif. Smartphone akan mulai memindai jaringan Wi-Fi di sekitar.
- Pilih jaringan Wi-Fi yang diinginkan dari daftar yang tersedia. Beberapa jaringan mungkin memerlukan kata sandi.
- Masukkan kata sandi jika diminta dan tekan “Hubungkan”.
Menghubungkan ke Data Seluler
Data seluler memungkinkan Anda untuk terhubung ke internet melalui jaringan seluler operator Anda, seperti 4G LTE atau 5G. Teknologi ini memanfaatkan gelombang radio untuk mengirimkan data antara smartphone dan menara seluler. Kecepatan dan kualitas koneksi data seluler dapat bervariasi tergantung pada lokasi dan kekuatan sinyal.
- Pastikan kartu SIM Anda terpasang dengan benar dan aktif.
- Buka menu pengaturan dan cari opsi “Jaringan Seluler” atau “Data Seluler”.
- Aktifkan “Data Seluler” untuk memulai koneksi internet melalui jaringan seluler.
- Anda mungkin perlu memilih mode jaringan (misalnya, 4G/LTE, 3G, atau 2G) sesuai dengan ketersediaan jaringan di lokasi Anda. Mode 5G menawarkan kecepatan tertinggi namun mungkin tidak tersedia di semua area.
Menghemat Penggunaan Data Seluler
Menggunakan data seluler secara berlebihan dapat menyebabkan biaya yang tinggi. Berikut beberapa tips untuk menghemat penggunaan data:
- Gunakan Wi-Fi sebisa mungkin.
- Kurangi penggunaan aplikasi yang banyak mengonsumsi data, seperti streaming video beresolusi tinggi.
- Aktifkan fitur “penghemat data” atau “mode hemat data” di pengaturan smartphone Anda. Fitur ini membatasi penggunaan data latar belakang oleh aplikasi.
- Perbarui aplikasi secara berkala untuk memastikan aplikasi tersebut dioptimalkan untuk penggunaan data yang efisien.
- Nonaktifkan sinkronisasi otomatis data untuk aplikasi yang tidak penting.
Mengaktifkan dan Menonaktifkan Bluetooth
Bluetooth merupakan teknologi nirkabel jarak pendek yang memungkinkan perangkat untuk saling berkomunikasi. Ini berguna untuk menghubungkan perangkat seperti headset, speaker, atau keyboard ke smartphone Anda. Bluetooth menggunakan gelombang radio pada frekuensi 2.4 GHz untuk transmisi data.
- Buka menu pengaturan di smartphone Anda.
- Cari dan pilih opsi “Bluetooth”.
- Ketuk sakelar untuk mengaktifkan atau menonaktifkan Bluetooth.
Berbagi Koneksi Internet (Tethering)
Tethering memungkinkan Anda untuk berbagi koneksi internet dari smartphone Anda ke perangkat lain, seperti laptop atau tablet. Ini dapat dilakukan melalui Wi-Fi, Bluetooth, atau USB. Secara teknis, tethering menciptakan titik akses nirkabel (hotspot) dari smartphone Anda.
- Buka menu pengaturan di smartphone Anda.
- Cari opsi “Tethering & Hotspot Portabel” atau sebutan serupa.
- Pilih metode tethering yang diinginkan (Wi-Fi, Bluetooth, atau USB).
- Ikuti petunjuk di layar untuk mengonfigurasi hotspot dan menghubungkan perangkat lain.
Keamanan dan Privasi

Di dunia digital yang semakin terhubung, keamanan dan privasi data Android Anda menjadi prioritas utama. Layaknya benteng yang melindungi harta berharga, pengaturan keamanan yang tepat akan mencegah akses tidak sah dan melindungi informasi pribadi Anda dari ancaman siber. Data pribadi, mulai dari kontak, foto, hingga informasi finansial, rentan terhadap pencurian dan penyalahgunaan jika tidak diproteksi dengan baik. Pemahaman tentang fitur keamanan Android dan penerapannya secara efektif akan memberikan lapisan pertahanan yang kuat bagi perangkat Anda.
Pengaturan Kunci Layar
Pengaturan kunci layar merupakan garis pertahanan pertama Anda. Layaknya kunci pintu rumah, kunci layar mencegah akses orang lain ke perangkat Anda. Dengan beragam pilihan, mulai dari PIN, pola, hingga sidik jari dan pemindaian wajah (yang memanfaatkan teknologi biometrik yang menganalisis karakteristik unik tubuh), Anda dapat memilih metode yang paling sesuai dengan kenyamanan dan tingkat keamanan yang diinginkan. Semakin kompleks kunci layar Anda, semakin sulit bagi orang lain untuk mengakses perangkat Anda.
Untuk mengaturnya, buka menu “Pengaturan”, kemudian pilih “Keamanan” atau “Layar kunci & keamanan”, lalu pilih metode kunci layar yang diinginkan dan ikuti instruksi di layar.
Aktivasi Verifikasi Dua Faktor
Verifikasi dua faktor (2FA) menambahkan lapisan keamanan ekstra pada akun online Anda. Metode ini memerlukan dua bentuk verifikasi untuk mengakses akun, misalnya kata sandi dan kode verifikasi yang dikirim ke email atau nomor telepon Anda. Jika seseorang berhasil mendapatkan kata sandi Anda, mereka masih memerlukan kode verifikasi kedua untuk masuk. Banyak layanan seperti Google, Gmail, dan aplikasi perbankan mendukung 2FA.
Aktifkan fitur ini di setiap layanan yang memungkinkan untuk meningkatkan keamanan akun Anda secara signifikan. Ini akan meminimalisir risiko akses tidak sah bahkan jika kata sandi Anda telah diretas.
Melindungi Data Pribadi dari Ancaman Keamanan
Melindungi data pribadi membutuhkan pendekatan multi-lapis. Selain kunci layar dan 2FA, perbarui sistem operasi Android Anda secara berkala. Update sistem operasi seringkali berisi patch keamanan yang memperbaiki kerentanan yang dapat dieksploitasi oleh malware. Hindari mengunduh aplikasi dari sumber yang tidak tepercaya, dan hanya instal aplikasi dari Google Play Store atau sumber terpercaya lainnya. Berhati-hatilah terhadap tautan mencurigakan atau email phishing yang meminta informasi pribadi Anda.
Jangan pernah membagikan informasi sensitif seperti kata sandi, nomor kartu kredit, atau informasi pribadi lainnya melalui email atau pesan teks yang tidak terenkripsi.
Mengelola Izin Aplikasi
Aplikasi Android seringkali meminta akses ke berbagai fitur perangkat Anda, seperti kamera, kontak, lokasi, dan mikrofon. Mengelola izin aplikasi secara hati-hati sangat penting untuk melindungi privasi Anda. Setiap aplikasi hanya perlu diizinkan akses ke fitur yang benar-benar dibutuhkan. Anda dapat memeriksa dan mengubah izin aplikasi melalui menu “Pengaturan”, lalu pilih “Aplikasi” atau “Aplikasi & notifikasi”, pilih aplikasi yang ingin dikelola, dan kemudian pilih “Izin”.
Tinjau izin yang diberikan dan cabut izin yang tidak diperlukan untuk membatasi akses aplikasi ke data sensitif.
Memeriksa Aplikasi yang Mengakses Data Sensitif
Untuk memeriksa aplikasi mana yang mengakses data sensitif, Anda dapat melihat riwayat izin aplikasi. Meskipun prosesnya sedikit berbeda tergantung versi Android, pada umumnya Anda bisa menemukan informasi ini di menu pengaturan aplikasi. Misalnya, jika Anda curiga aplikasi tertentu mengakses kontak Anda tanpa izin, periksa riwayat izin aplikasi tersebut. Jika Anda menemukan aplikasi yang mengakses data sensitif tanpa sepengetahuan Anda atau izin yang diberikan tidak sesuai dengan fungsi aplikasi, segera cabut izin tersebut dan pertimbangkan untuk menghapus aplikasi tersebut.
Secara berkala memeriksa izin aplikasi merupakan praktik yang baik untuk menjaga keamanan dan privasi data.
Fitur-Fitur Android yang Berguna
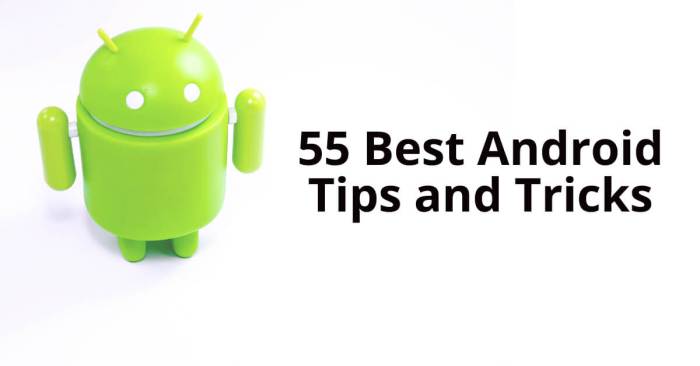
Android, sistem operasi seluler yang mendominasi pasar global, menawarkan beragam fitur yang dirancang untuk meningkatkan produktivitas dan kenyamanan pengguna. Pemahaman yang baik tentang fitur-fitur ini sangat penting, terutama bagi pengguna pemula, untuk memaksimalkan potensi perangkat Android mereka. Berikut ini beberapa fitur Android yang seringkali terlewatkan, namun sangat bermanfaat dalam penggunaan sehari-hari.
Penggunaan Widget pada Homescreen
Widget adalah aplikasi mini yang menampilkan informasi dan menyediakan akses cepat ke fitur-fitur tertentu langsung dari homescreen Anda. Bayangkan widget sebagai pintasan visual yang memudahkan akses. Keberadaan widget didasarkan pada prinsip desain “affordance”, di mana desain visual suatu objek secara langsung menunjukkan fungsinya. Contohnya, widget cuaca menampilkan suhu dan kondisi cuaca saat ini tanpa harus membuka aplikasi cuaca.
Widget kalender menampilkan jadwal Anda, dan widget musik memungkinkan kontrol pemutaran musik secara cepat.
- Tekan lama pada area kosong di homescreen Anda.
- Pilih opsi “Widget” dari menu yang muncul.
- Pilih widget yang ingin Anda tambahkan dari daftar aplikasi yang tersedia.
- Seret dan letakkan widget di lokasi yang diinginkan pada homescreen.
- Sesuaikan ukuran dan pengaturan widget (jika tersedia).
Penggunaan Fitur Pencarian Bawaan Android
Fitur pencarian bawaan Android, biasanya berupa ikon kaca pembesar, merupakan alat yang ampuh untuk menemukan aplikasi, kontak, file, dan informasi lainnya di perangkat Anda. Algoritma pencarian yang canggih, berdasarkan teknik pencarian teks dan indeksasi, memungkinkan pencarian yang cepat dan akurat. Kemampuan ini sangat membantu dalam mengelola data yang banyak di perangkat.
- Geser ke bawah dari bagian atas layar untuk membuka panel notifikasi.
- Ketuk ikon kaca pembesar (atau bilah pencarian) yang biasanya berada di bagian atas panel notifikasi.
- Ketik kata kunci yang Anda cari.
- Android akan menampilkan hasil pencarian yang relevan, termasuk aplikasi, kontak, file, dan informasi dari internet (jika diaktifkan).
Optimasi Penggunaan Baterai
Mengoptimalkan penggunaan baterai sangat penting untuk memastikan perangkat Anda tetap berfungsi sepanjang hari. Penggunaan baterai dipengaruhi oleh berbagai faktor, termasuk kecerahan layar, aktivitas aplikasi latar belakang, dan koneksi data. Android menyediakan beberapa pengaturan untuk mengelola konsumsi daya.
- Kurangi kecerahan layar: Layar merupakan konsumen daya terbesar. Kurangi kecerahan ke tingkat yang nyaman.
- Batasi penggunaan data seluler: Data seluler menghabiskan lebih banyak daya daripada Wi-Fi. Gunakan Wi-Fi sebisa mungkin.
- Tutup aplikasi yang tidak digunakan: Aplikasi yang berjalan di latar belakang dapat menguras baterai. Tutup aplikasi yang tidak Anda gunakan.
- Aktifkan mode hemat daya: Mode hemat daya membatasi beberapa fitur untuk memperpanjang masa pakai baterai.
- Nonaktifkan fitur lokasi: Layanan lokasi GPS mengkonsumsi daya yang cukup signifikan. Nonaktifkan jika tidak diperlukan.
Fitur-Fitur Aksesibilitas Android
Android menyediakan berbagai fitur aksesibilitas untuk membantu pengguna dengan disabilitas visual, pendengaran, atau mobilitas. Fitur-fitur ini dirancang berdasarkan prinsip desain inklusif, memastikan semua pengguna dapat mengakses dan menggunakan perangkat dengan nyaman. Contohnya, fitur pembaca layar, magnifikasi layar, dan kontrol suara.
- Buka menu Setelan.
- Cari dan pilih menu Aksesibilitas.
- Pilih fitur aksesibilitas yang ingin Anda aktifkan, misalnya:
- TalkBack (pembaca layar): Membacakan teks di layar.
- Magnifikasi: Memperbesar bagian layar tertentu.
- Switch Access: Mengontrol perangkat dengan switch.
- Ikuti petunjuk di layar untuk mengkonfigurasi pengaturan fitur yang dipilih.
Cara Melakukan Screenshot dan Merekam Layar
Mengambil screenshot dan merekam layar adalah fitur penting untuk berbagi informasi atau tutorial. Metode pengambilan screenshot dan perekaman layar bervariasi tergantung pada model perangkat dan versi Android, namun umumnya cukup sederhana.
Screenshot: Umumnya, tekan dan tahan tombol power dan tombol volume bawah secara bersamaan. Sebuah animasi akan menunjukkan bahwa screenshot telah diambil dan disimpan di galeri.
Perekaman Layar: Fitur perekaman layar biasanya terdapat di panel notifikasi atau di dalam menu pengaturan. Setelah diaktifkan, Anda dapat mulai dan menghentikan perekaman sesuai kebutuhan. Hasil rekaman biasanya disimpan dalam format video di galeri.
Menguasai Android bukan hanya tentang mengetahui cara membuka aplikasi; itu tentang memahami sistem operasi dan memanfaatkannya sepenuhnya. Dengan pemahaman dasar tentang pengaturan, pengelolaan aplikasi, dan fitur-fitur keamanan, Anda dapat memaksimalkan potensi smartphone Android Anda. Ingatlah, teknologi terus berkembang, dan selalu ada hal baru untuk dipelajari. Tetaplah penasaran, eksplorasi fitur-fitur baru, dan jangan ragu untuk mencari informasi tambahan jika dibutuhkan.
Selamat menikmati perjalanan digital Anda yang lebih lancar dan efisien!
Bagian Pertanyaan Umum (FAQ)
Bagaimana cara mengambil screenshot di Android?
Tekan dan tahan tombol power dan volume bawah secara bersamaan. Metode ini bisa sedikit berbeda tergantung merek dan model ponsel.
Bagaimana cara membersihkan cache aplikasi?
Buka Pengaturan > Aplikasi > Pilih aplikasi > Penyimpanan > Bersihkan cache.
Bagaimana cara mengembalikan pengaturan pabrik?
Buka Pengaturan > Sistem > Opsi pengaturan lanjutan > Reset opsi > Hapus semua data (reset pabrik). Pastikan Anda telah mencadangkan data penting sebelum melakukan ini.
Apa itu mode hemat daya?
Mode hemat daya membatasi aktivitas latar belakang untuk memperpanjang masa pakai baterai. Biasanya dapat diaktifkan melalui Pengaturan > Baterai.
Bagaimana cara menemukan nomor IMEI ponsel saya?
Buka Pengaturan > Tentang Ponsel > Status > Informasi IMEI.