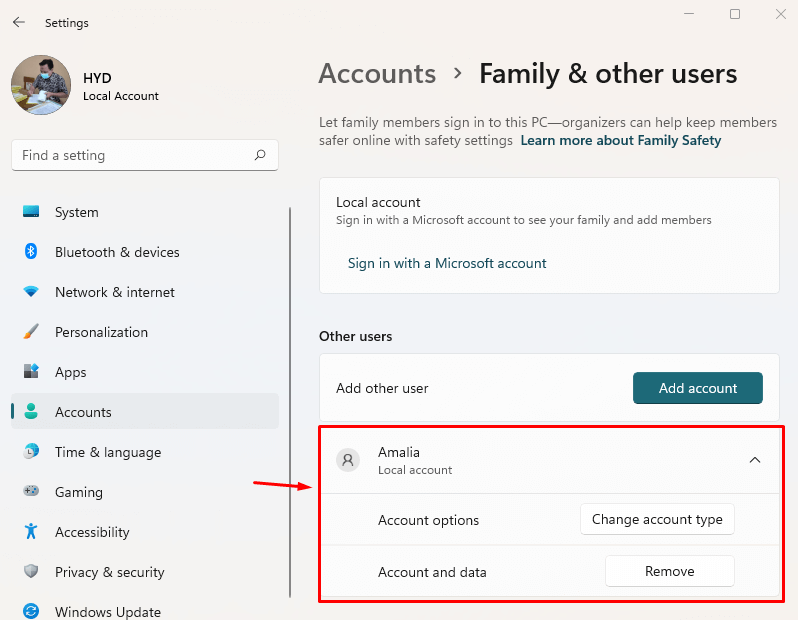Onklik.com – Halo sahabat onklik, kembali dengan artikel seputar Komputer. Pada bahasan kali ini kami akan membagikan panduan langkah demi langkah untuk Menambahkan Akun Pengguna Di Windows 11 . Ikuti prosesnya serta langkah-lankahnya seperti berikut ini :
Langkah 1. Klik tombol Start Windows 11 dan pilih “Settings.”
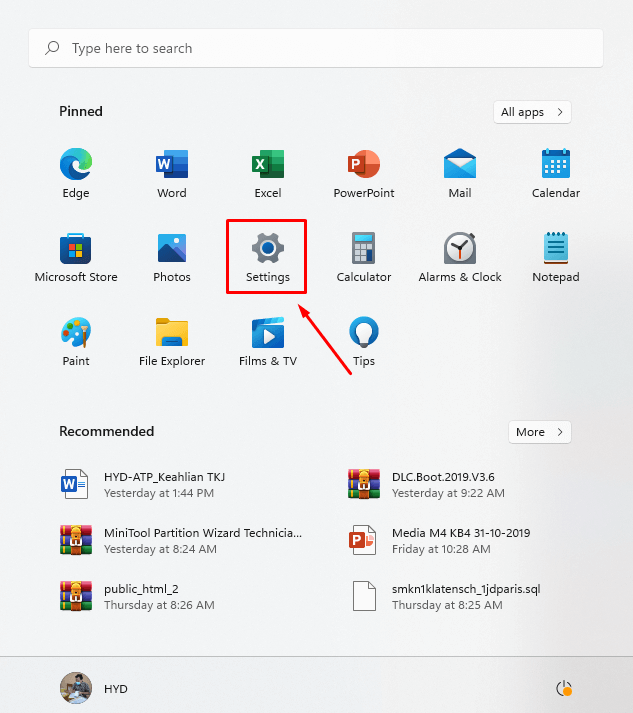
Langkah 2. Pada halaman Pengaturan, klik ‘Accounts‘. Opsi Akun terletak di panel kiri layar.
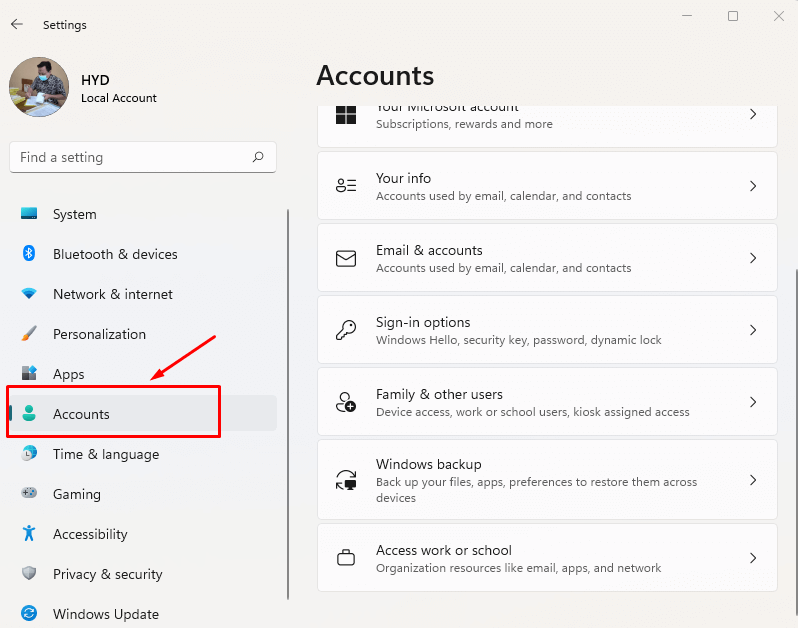
Langkah 3. Di panel kanan, klik pada ‘Family & other users’.
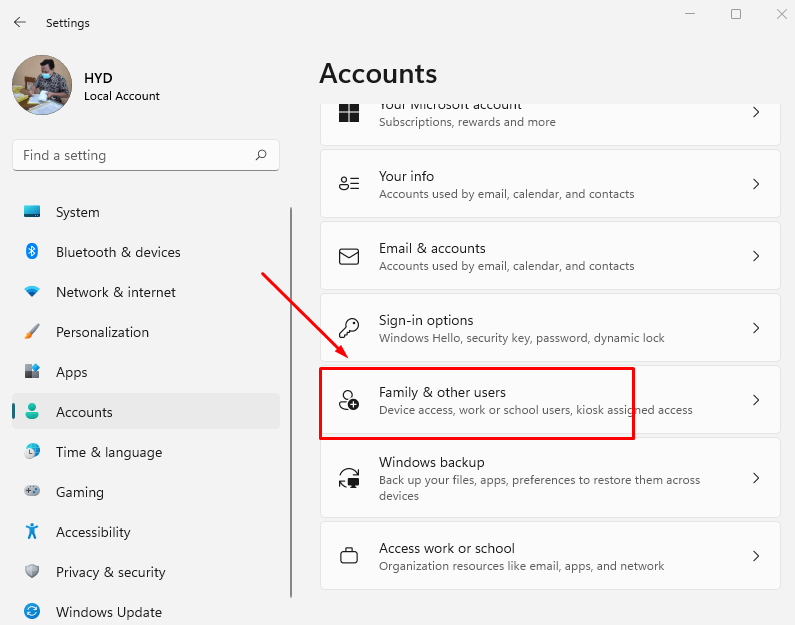
Langkah 4. Pada halaman berikutnya, klik pada ‘Add account’ tombol di belakang Tambahkan pengguna lain.
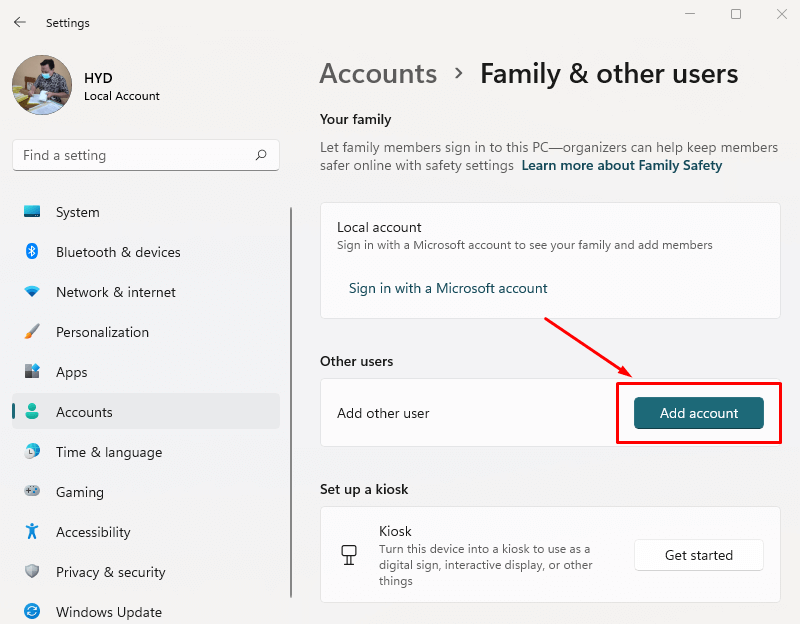
Langkah 5. Klik pada ‘I don’t have this person’s sign-in information’.
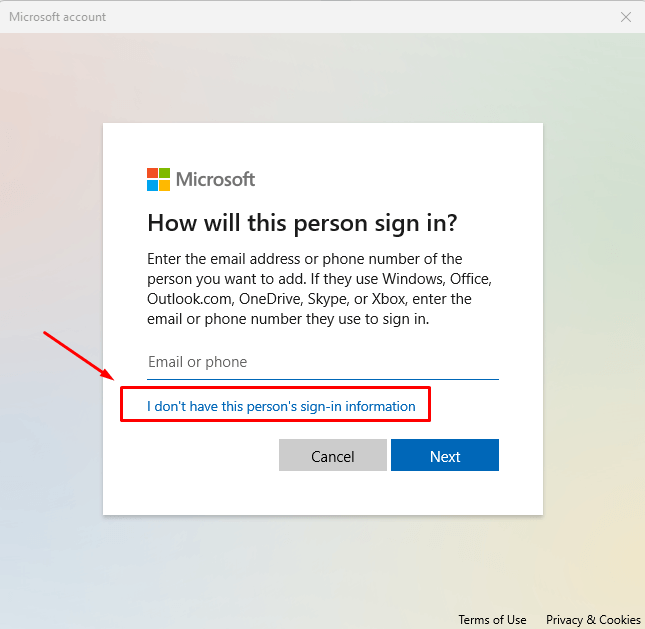
Langkah 6. Klik pada ‘Add a user without a Microsoft account’ tautan di halaman pembuatan Akun Microsoft.
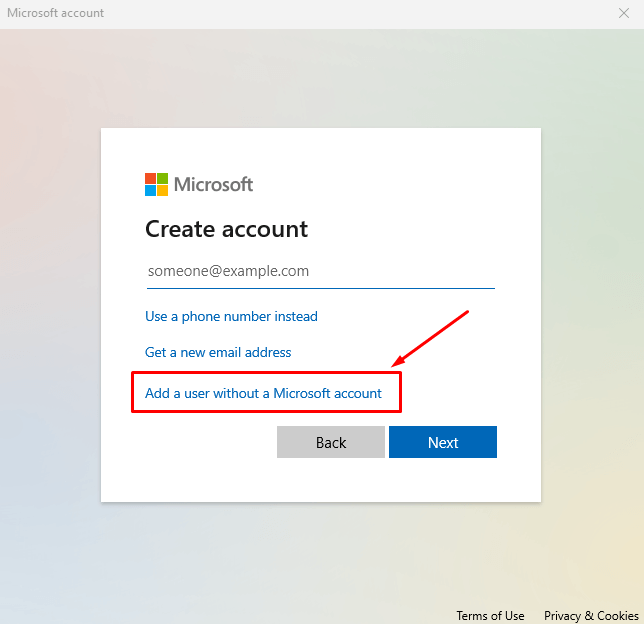
Langkah 7. Anda harus memasukkan informasi pengguna untuk akun lokal di halaman berikutnya. Masukkan nama pengguna, kata sandi, petunjuk kata sandi, dan klik ‘Next‘ tombol.
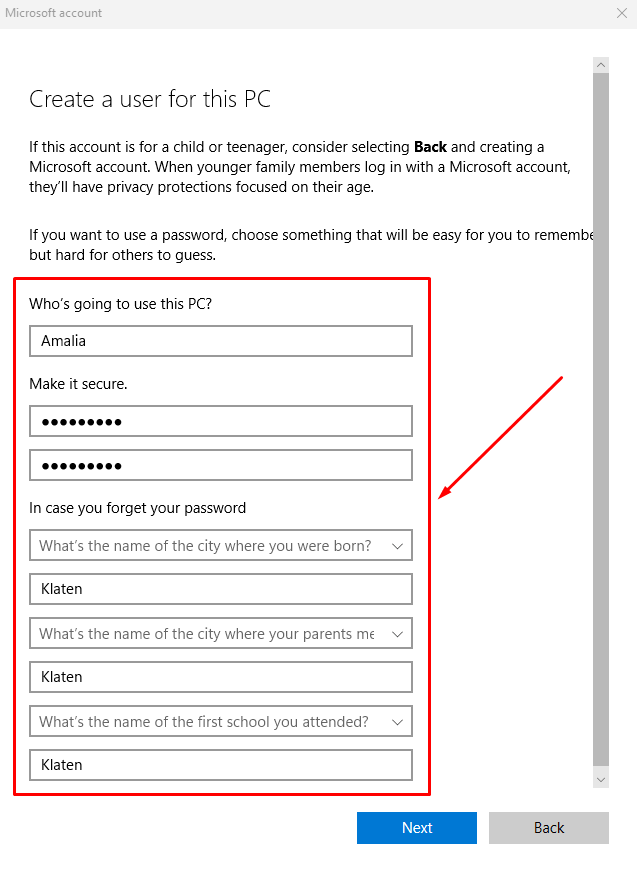
Langkah 8. Selesai, Akun lokal berhasil dibuat. Anda juga dapat mengubah tipe akun dan juga dapat menghapus akun.